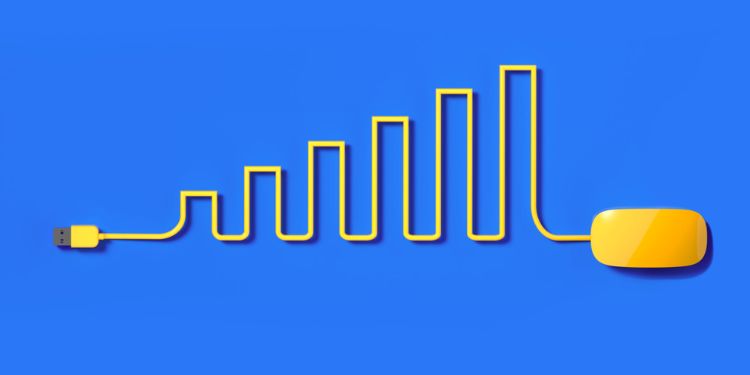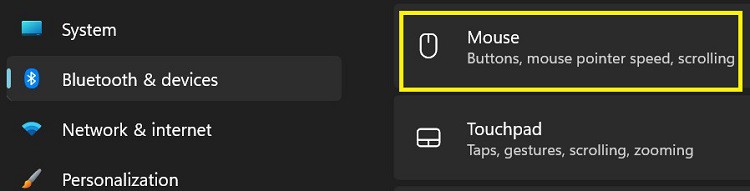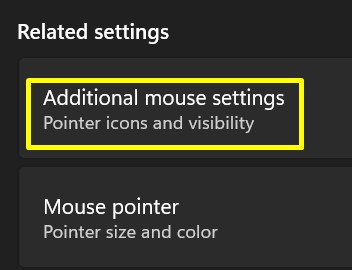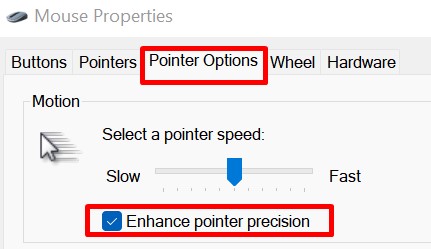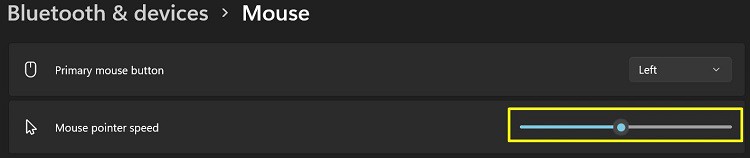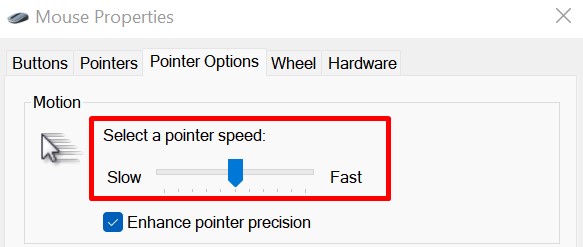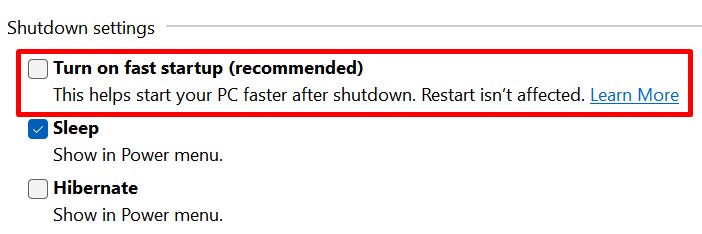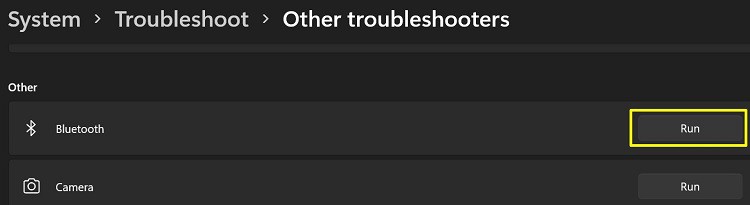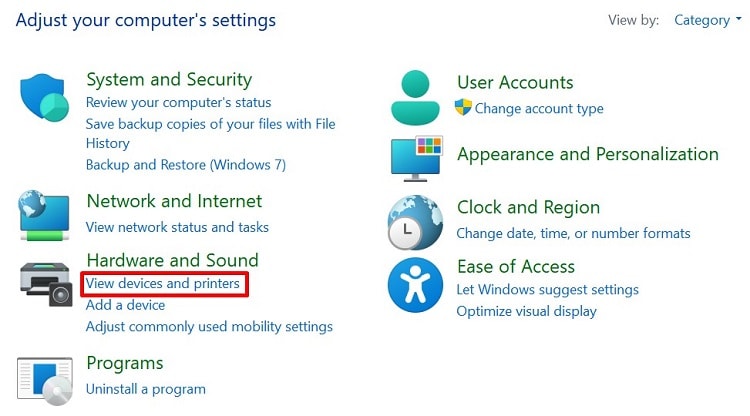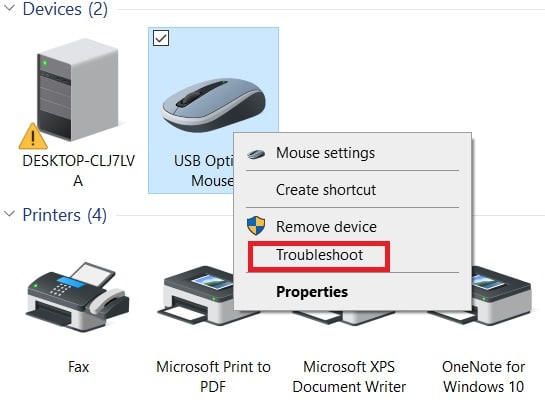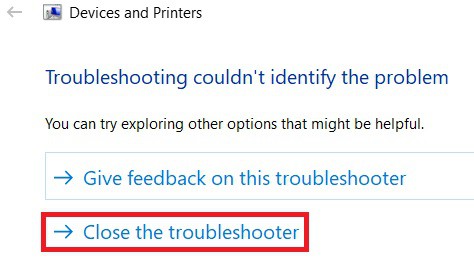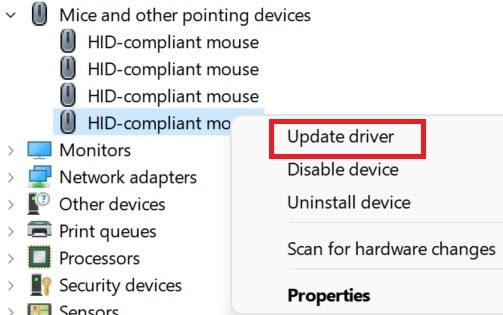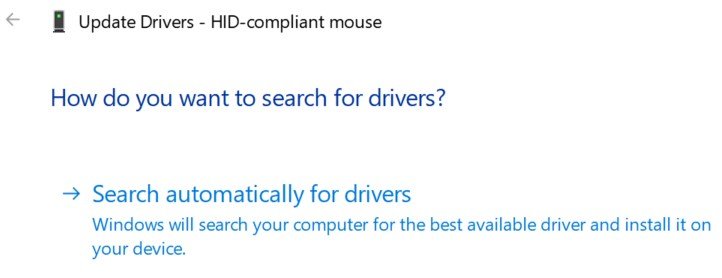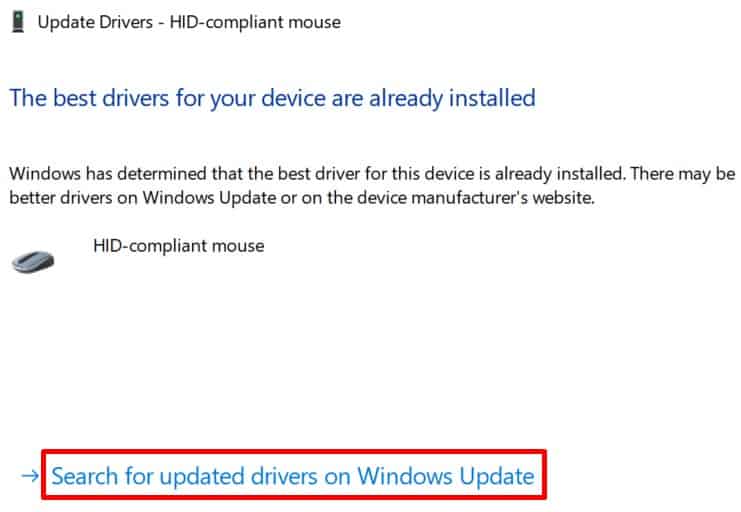Well, the exact reason why your mouse becomes slow or laggy is impossible to know. Maybe, there’s a problem with the batteries, cables, or even the mouse settings. If you’re on a laptop, your touchpad could also have issues.In this article, we have presented the probable causes why a mouse responds slowly. Also, we have covered some easy methods to resolve these problems.
Why Is My Mouse Responding Slowly?
How to Fix Slow to Respond or Lagging Mouse
Well, there are plenty of things to consider when fixing a mouse. While some of us can resolve the issue with general techniques, others may have to dig down the additional mouse settings.
Using too many applications may sometimes freeze your PC, including your mouse. If your system has been corrupted with viruses, your mouse settings might change without your knowledge, making it slow to respond. Moreover, if your mouse driver is outdated, it may not correspond well with the system. Furthermore, several bugs and errors might prevent your mouse from working properly if your system hasn’t been updated. Also, if the batteries are drained, your wireless mouse may run slowly, and you might even face input lag issues.
Before diving into the methods below, we recommend you first try restarting your PC and updating your Windows. Also, you can try reducing the number of apps you’re using. If these general methods do not work, try the fixes below.
Check Your Mouse Cable and Connection
Before doing anything else, check if there’s nothing wrong with the wires. Sometimes, the wires may get tangled or broken. In such cases, your mouse may not work well.Moreover, you can examine whether your mouse has been connected properly to your PC’s USB port. If there’s a loose connection, your mouse may behave irrationally. Well, you can check our comprehensive guide if your computer doesn’t recognize a mouse. Furthermore, if you have a wireless mouse, you need to check whether the wireless USB dongle has been working properly. Sometimes, it may go out of sync, causing erratic mouse movements.In such cases, you can turn off the wireless mouse and remove it from the USB- port. Then, insert it back and switch on the mouse again.
Try Swapping Your Mouse
If there are no issues with the USB port or the battery, try checking if your mouse works on another computer. If it works fine without any problem, your mouse shouldn’t have any issues. Instead, you need to tweak your PC settings.However, if the mouse responds slowly on the other PC as well, there are issues within the input device. So, you will have to replace it with a new one.Similarly, you can try using another mouse on your computer. If there’s an issue within the system, the new input device will also respond slowly.On the other hand, if the mouse works fine, you should know that the problems lie in the earlier device. In this case, you should also replace the mouse with a new one.
Use a Proper Mouse Surface
If you’re not placing your mouse on a proper surface, your mouse can move slowly or have an erratic movement.Well, the surface also depends on the type of mouse you’re using. Reportedly, if you have a mechanical mouse, it’s best to use a mousepad. For optical mice, you can place them on any flat surface and avoid using them on carpets or clothes. However, getting a compatible mousepad is the best option for any kind of mouse.
Clean Your Mouse or Touchpad
Whether you’re using a mouse or touchpad, if you want your mouse to run smoothly, you must clean it regularly.If dust is stuck below your mouse, you may be unable to drag it properly. Thus, there are high chances you’ll face irregular movements. Here’s a complete guide on how to clean a mouse without damaging it.Moreover, if you spill water on your touchpad, this may prevent you from moving the cursor on the screen smoothly. So, it’s obvious that your mouse will respond slowly. To clean a trackpad, you can use a dry cloth or tissue.
Try Changing USB Port
Sometimes, your mouse may be completely fine, but there might be underlying issues with your PC’s specific USB port.In this case, you can simply disconnect your mouse from one port and connect it to the other one. Now, check if your mouse works fine.
Replace Batteries in a Wireless Mouse
Often, we forget to check the battery level of our wireless mouse. So, if your mouse runs out of power, it’s likely to respond slowly.In such cases, you can simply replace these batteries with new ones. Read our other post that features how to change the battery in a wireless mouse.
Enable Enhance Pointer Precision Option
Enhance Pointer Precision is a feature that helps to control the exact movement of your mouse or touchpad. When this is turned on, the cursor moves slowly when you drag the mouse slowly, and it moves quickly when you drag the mouse fast. Here’s how you can enable this feature:
Tweak Mouse Pointer Speed (DPI)
DPI (Dots per Inches) is the number of pixels a cursor will cover when we drag our mouse per inch. Usually, we use DPI to configure the sensitivity of a mouse.Well, there are a few methods to change the DPI of a mouse, which we will explore in this section.
Directly From a Mouse
Some mouse models have a direct method to change the pointer speed. However, this does not apply to all mice.If you see a button right above the scroll wheel, that’s your DPI button. Although some mice have DPI printed on them, some do not.All you have to do is press the DPI button once. This will speed up the pointer’s motion. Interestingly, you can press it again in some mice to increase the DPI further. Keep pressing the button until a normal motion is felt to return to your normal pointer speed.
From Windows 11 Settings
If your mouse doesn’t have a dedicated DPI button, you can change it from the Windows 11 settings. Here’s what you need to do:
From Mouse Properties
A similar feature is available on Windows Control Panel. Follow these simple steps to tweak the DPI of your mouse:
Disable Fast Startup Option
When Fast Startup is enabled, your PC doesn’t shut down even if you command it. Instead, it sends your computer to hibernation, and when you turn on the system, it takes you to where you left off.Although the feature seems harmless, it might be why your mouse is responding slowly. This is because when we shut down a PC, it resolves most of the issues related to both hardware and software. But, if our PC just hibernates, it cannot take advantage of what a shutdown does to a computer.Follow these general steps to disable the Fast Startup Option on Windows 11:
Run Bluetooth Troubleshooter on Windows 11 [Optional]
Running Bluetooth troubleshooter can be helpful for wireless mice supporting Bluetooth. Using this, most of the Bluetooth-related issues are fixed. Here’s how you can run it on Windows 11:
Run Mouse Troubleshooter
Similar to Bluetooth troubleshooting, you can use the Mouse Troubleshooter to fix all the underlying issues with your input device. However, this troubleshooter isn’t available on Settings. Instead, you need to follow these steps to fix your mouse issues:
Update Your Mouse Driver
The final technique is to update your active mouse driver. This should resolve most of the issues related to the driver. Here’s how you can do just that: