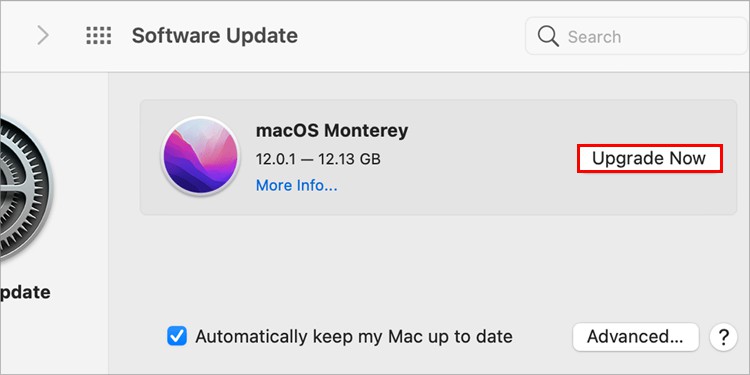Usually, a high CPU percentage or low storage space contributes greatly to making a system operate slower. So, this is where the work should be done. Managing your system resources and tweaking the system preferences in your favor works wonders in fixing a slow Mac computer. So, we have listed some causes and a few effective fixes to speed up your Mac right below.
Why is My Mac So Slow?
How to Speed Up Your Mac
Each step listed below is verified to speed up your Mac one way or the other. Implementing all of these fixes will return the best outcome for you. So now, let’s get right to the point without wasting any more time!
Close Apps With High CPU and Memory Usage
If an application uses a high CPU percentage and memory usage, it will surely decrease the efficiency and speed at which your system operates. Furthermore, your computer will start to overheat and feel clunky as well. So, every time you feel your Mac is operating slower than usual, the first thing you have to do is close applications with high CPU/memory usage. For this,
Disable Startup Apps
If you have enabled various applications to start automatically during the system boot-up process, your computer must work to allocate resources right after it wakes up. This can cause your system to run slower, including a longer boot time in the future. For this,
Stop Syncing
If you usually sync your data across multiple Apple products, you might have noticed the system lag until the syncing process is complete. The computer should revert back to normal right after the syncing’s done, but if you want to fix it at this instant, you could disallow your data syncing.For this,
Disable Screen Savers
Like any other running processes, screen savers also require a fair bit of system resources to access the pictures and display them on the screen. So, it’s better to turn off your screen saver if your computer is starting to lag. For this,
Disable the GUI Visual Effects
Visual effects sure do look slick and impressive. However, it also takes a certain amount of processing power to render and operate. So, if you have noticed that your Mac is starting to run a little slower than before, disable the visual effects. It’s going to make a difference. So, for this,
Manage the Dock
The dock is used to pin applications on the desktop screen for faster and quicker access. However, this does require a certain amount of system resources to function. So, if you have unnecessary applications pinned on the dock, removing them would be a smarter move to diagnose a slow computer. So, Moreover, if you have too many documents and files cluttered all over your desktop screen, the system must allocate a greater percentage of resources than usual to load it up. So, copy them to the Finder or remove them entirely from your computer. One way or the other, clear your desktop.
Clear Cache Files
MacOS stores frequently used data in the cache memory. This is done because the data can be quickly accessed from the cache instead of the system having to snoop around the memory to locate the required file.However, the cache files tend to pile up overtime, which might ultimately end up hogging the processing speed and also the system storage. So, to clear your cache,
Increase the Storage Space
If you have too little storage space available on your computer, your computer will undoubtedly start to run slower. When this happens, you can use some super easy workarounds to clear your disk space. So firstly, check if you have any unwanted applications installed on your system. If you do, remove these unused applications and their cache files using the method shown right above. Also, Apple has provided a tool to optimize and manage your storage space. To use this feature, you have to head on over to the storage management via the menu bar. For this, However, the best way to manage your storage unit is to add more volume with a new HDD or, even better, an SSD. For a cheaper option, you could opt towards using an external hard disk for storing the extra files. No matter what you end up upgrading with, an additional storage space will return nothing but good outcomes.
First Aid Your Disks
In cases where your Mac is running slow due to an existing hardware issue, you can try and diagnose it through the Disk Utility. Here, the First Aid feature is implemented to check your disk volumes for any sign of errors, and it will also try to fix those errors if possible. So,
Reset SMC and NVRAM
SMC and NVRAM are two important parts of your Mac computer. The SMC is responsible for controlling and managing certain hardware-related functionalities, whereas the NVRAM stores system information, user files, and other OS-related data. Only with an efficient operation of both the NVRAM and SMC will a Mac computer work with its full potential. In case of a slow computer, resetting the SMC will fix any issues that might have occurred due to the misbehaving physical components. And, resetting the NVRAM ensures that no software and software interfaces are encouraging your computer to operate slower. Since the process to do so could feel too cluttered up in this article, you are welcome to check our dedicated guide on how you can reset the SMC and the NVRAM on a Mac computer.
Update MacOS
A fresh OS update always patches your computer with new security and compatibility features. Any bugs that might have been present in the previous build will get discarded, and the system will start to perform a lot better and faster. So to update your system,