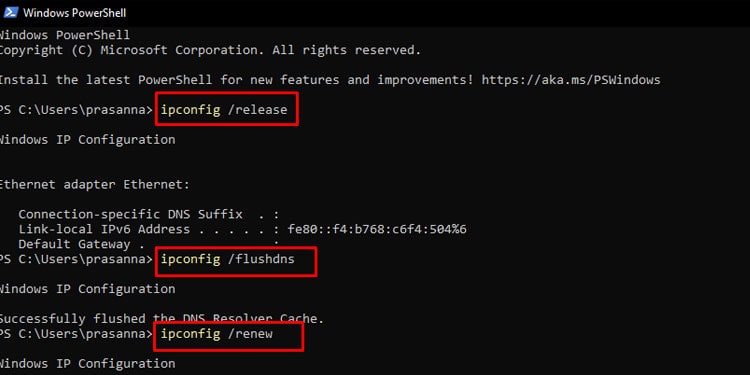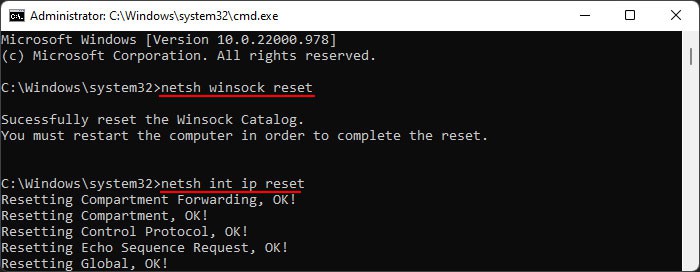Several factors, such as faulty web browsers, misconfigured internet settings, and an unstable internet connection, can cause this issue. You can usually fix this problem simply by refreshing your browser. However, if the problem persists after a while, it may require additional troubleshooting. Here we have compiled a list of fixes to resolve the err_empty_repsonse issue.
What Causes Err_empty_response error?
How to Fix Err_empty_response?
Before we move on to troubleshooting, you can try some preliminary fixes. Firstly, you must take a look at your internet connection. Check if you can access the website on other devices in addition to other browsers. Also, inspect if you can access the website while being connected to a different network.
Server issues Bad internet connections Security software blocking the connections Bugged extensions and add-ons Corrupted cookies and cache Misconfigured network settings Browser issue
Oftentimes, internet servers are taken down for maintenance and upgrades. In such cases, you would not be able to get a response from a website. You can also look at the website’s status via a down detector. You can also close the browser from the task manager to terminate the background processes.
Restart Your Router
Since this is a network issue, you should start with the router. The majority of network-related issues are solved by simply restarting your router. To do so, follow these steps:
Try Incognito Mode
When you use Google Chrome in private mode, all the browser’s third-party cookies, plugins, and extensions are disabled. You can use this method to verify whether the add-on caused the issue. Follow the steps to use incognito mode:
Run the Troubleshooter
Windows provides an inbuilt troubleshooter in the OS. You can use this feature to fix any underlying connection problem within the system. To run the troubleshooter, follow the given steps:
Delete Internet Security Software
Internet security software is developed to block all connections from a malicious website. However, there are also cases where the software can strike a website as a false positive and terminate all existing connections. It can also prevent your computer from making any connection to the website. You can either disable the software or uninstall it to fix it.
Disable Extensions
Some third-party extensions can alter your browser’s connectivity to the internet resulting in the Empty_response error. You should disable or delete the extension to resolve the issue. Deleting or disabling an extension is similar in all Chromium-based browsers, i.e., Google Chrome, Brave, Microsoft Edge, etc. To disable/delete an extension in Chrome:
Use Alternate DNS Servers
Sometimes, your computer won’t establish a secure internet connection due to faulty DNS servers. You can manually configure an alternate DNS server on your computer in such cases. The most common and secure DNS servers are Google and OpenDNS. Follow the given steps to configure your DNS servers.
Delete Browsing Data and Cache
Chrome stores parts of the website you visit as cache and cookies. They help to make your overall browsing experience better by improving performance. However, they can accumulate over time, causing conflicts within the browser. In such cases, you need to delete your cookies and caches.
Reset Your Network
The err_empty_repsonse error can also occur due to misconfigured connection on your system. Resetting the network removes all the previously configured network connections and assigns new addresses to your system. To reset your network, follow the steps:
Reset and Update Google Chrome
Google Chrome is susceptible to file corruption and errors. Instead of figuring out which file is causing the Empty_Response, you can reset all the files to their original configurations. You should also update the browser to keep up with all the latest bug fixes. To reset the browser, follow the givens steps:Usually, Google Chrome updates itself automatically. In rare cases where chrome cannot update itself, you can download and install it by visiting Google’s website or clicking on the pending Update button at the top right corner.
Reinstall Google Chrome
If resetting the browser did not fix the issue, you can try uninstalling and reinstalling the browser. Uninstalling ensures that all files are completely removed from your system so you can install the fresh version of the browser. Follow the given steps:Now, follow these steps to install Google Chrome.

![]()