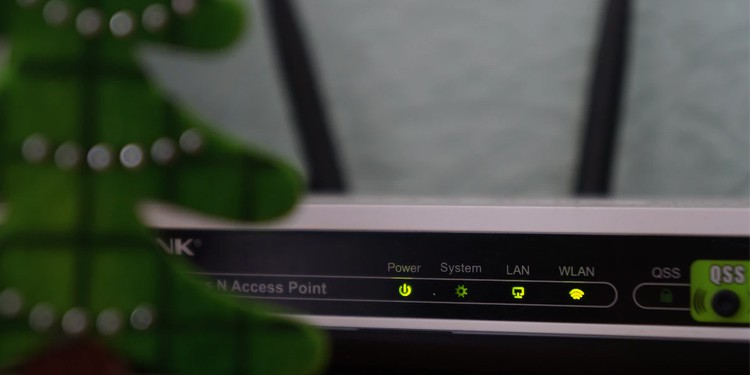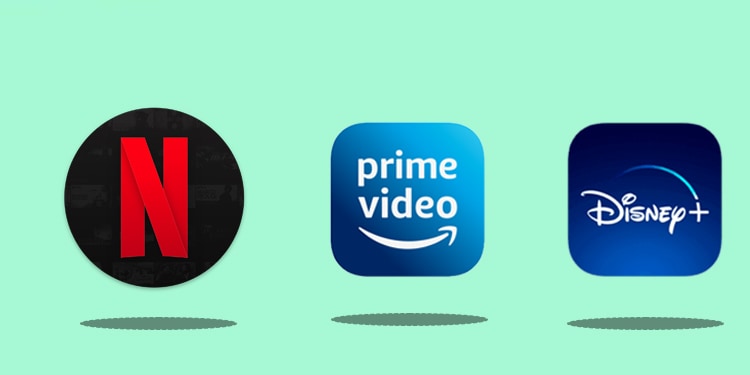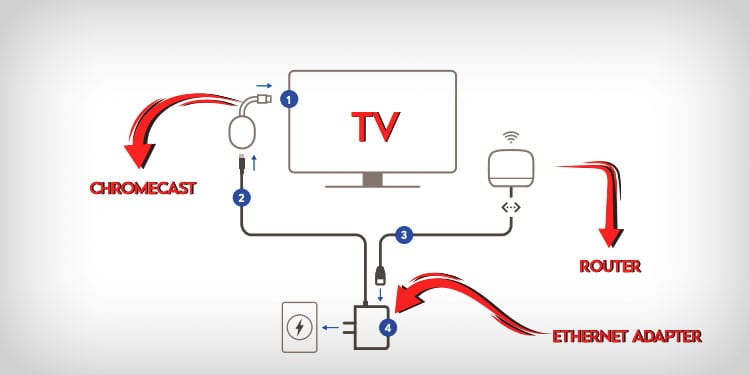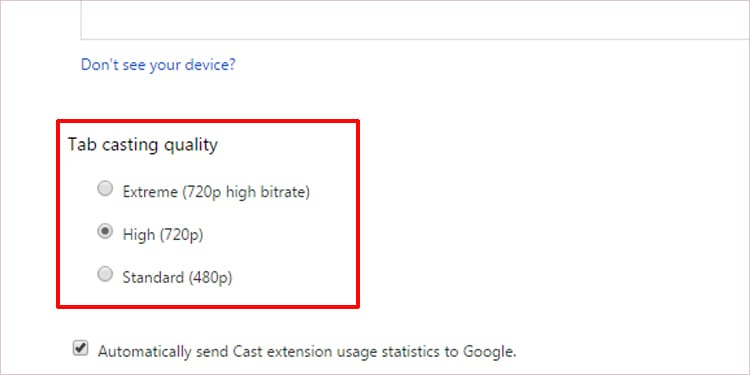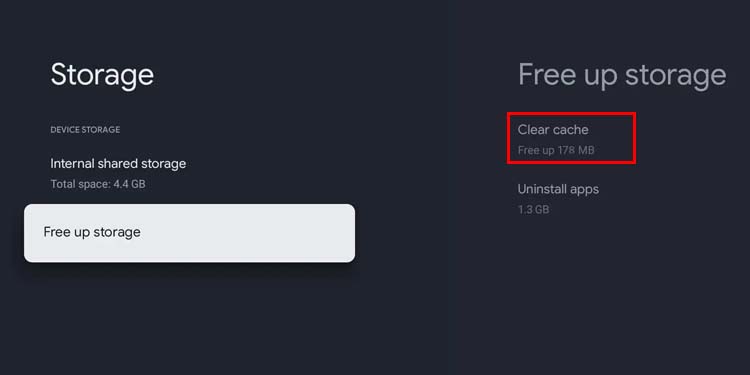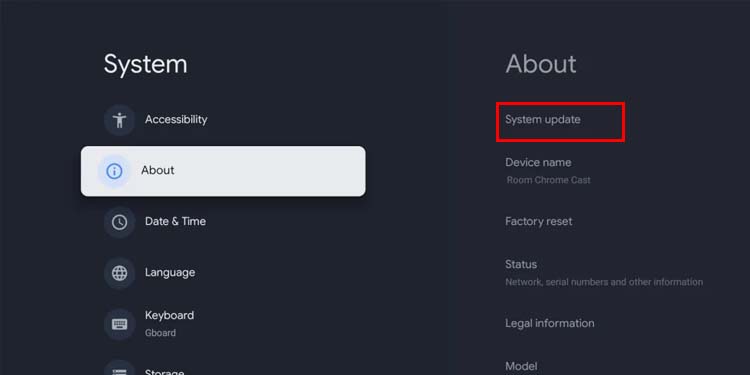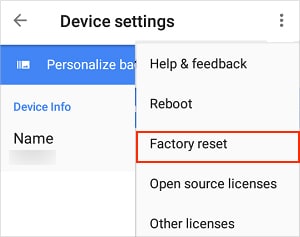The most common cause for buffering issue on Chromecast is due to a slow internet connection or a poor Wi-Fi signal. In some cases, it may also happen when you’ve used your Chromecast device for a long period of time, causing it to heat up. Besides, we have listed several other solutions for you to try, to stop your Chromecast from buffering.
How to Fix Chromecast Buffering Issue?
Power Cycle Chromecast
Power cycling your Chromecast can fix most general issues you may encounter. Your Chromecast may heat up with prolonged use resulting in performance degradation. Letting it cool down by power cycling may help your Chromecast be back to its full potential. Power cycling will also perform a soft reset of your device.To perform a power cycle, disconnect the Chromecast from your TV and turn it off. Wait 2-3 minutes before turning it back on and reconnecting it.
Check your Internet Connection
Sometimes, your internet may just be slow. You can check on other devices connected to the same network to ensure the issue isn’t with the internet itself. The internet connection apart, an older router can also cause connectivity issues. If you think your router is due for a replacement, consider a new one that supports a 5GHz signal.In case your router already supports a dual-band signal, try connecting to the 5GHz band over the 2.4GHz. The former one is faster than the 2.4GHz band but lacks in signal range. This may work for you if your wireless router is close enough to your device. In another case, power cycling your router can also fix general issues with the internet. If the internet is still slow on all devices, you can contact your Internet service provider to deal with the issue.
Use Chromecast-Supported Streaming Services
Chromecasts supports a variety of online streaming services, which are already listed on its app. Even though some unsupported apps can also stream videos using Chromecast. Supported apps provide better-quality video and are more consistent than others.So, using Chromecast-supported apps over any other services may reduce buffering.
Stop Other Downloads
Streaming a video uses any available internet bandwidth to download and show you the video. Using other apps or services at the same time may divide the bandwidth, resulting in insufficient bandwidth for Chromecast. Similarly, multiple users on the same Wi-Fi can also noticeably slow down your Wi-Fi, causing your video to buffer for a long time.Try closing all the other applications that may be hogging your bandwidth. You can also check for any background downloads on your device. A background software update is usually the cause of high bandwidth consumption. If you can, pause the update for the time being to speed up your internet connection.
Use Ethernet Cable
Using Wi-Fi is generally very efficient as you don’t have to worry about running wires through your house for every device. However, Wi-Fi works on radio wave signals which are susceptible to Electromagnetic interference. This interference may cause your internet speed to slow down. A common solution is to use an ethernet cable. Ethernet cables are not troubled by radio wave interferences and are much more consistent than Wi-Fi. You can use an ethernet adapter with your Chromecast, which is available for purchase. Here are the steps to use Chromecast with an ethernet adapter.
Lower Video Quality
Video quality is defined by the resolution of the video. If you use a lower resolution video, it stretches that video to fit your screen resulting in a lower quality video. A lower resolution video means the size of the video is also smaller. Therefore, smaller videos require less bandwidth to load. It may not be the best looking, but it’ll get you through the video. Some streaming services allow you to reduce the video’s quality. It is probably located under the settings icon on the video player’s interface.
Clear Chromecast Cache
Chromecast with Google TV stores temporary data in the form of cache. It uses cache to load apps and videos faster in the future. If the cache is corrupt, it may cause videos to not load at all.Clearing the cache has no negative impacts, as Chromecast will create it again whenever it needs. Here are the steps to clear the cache:
Update Chromecast
Updates come with the latest features and bug fixes. If the Chromecast buffering surfaced due to a bug updating your device to the latest version may fix the issue. If you use Chromecast with Google TV, you can use the TV to update it to the latest version. Here are the steps to do it:If any updates are available, it will download and install the update. Unfortunately, you won’t be able to use the device while it’s updating.
Reset Chromecast
Factory resetting is the last option you may want to try, as doing this will completely reset all the settings to the state when it was brand new. It will also reset all the preference changes you might have made before. You can either use the Google home app or use the physical button on the device to reset your Chromecast.Follow these steps to Factory reset your Chromecast using Chromecast:Alternatively, you can reset Chromecast using the Google home app.
Contact Chromecast Support
If you’ve tried all the steps above and the buffering issue still persists, you can contact the Chromecast support team for help. They can guide you on how to fix the issue. In case the hardware is faulty, they may even replace it if your warranty is still valid.