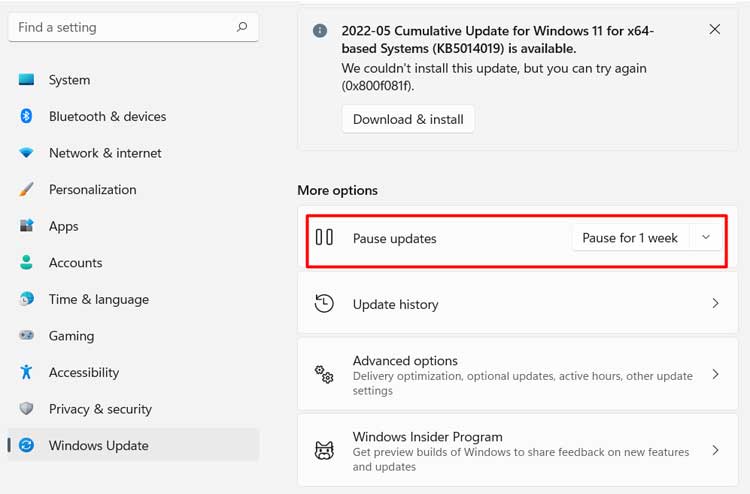High disk usage considerably slows down and overheats your system. Fortunately, you can lower it by disabling some background activities and processes on Windows 11. Additionally, if you need to use heavy-duty apps, it might also be the time to upgrade your hardware.
Causes for 100% Disk Usage in Windows 11
Fixes for 100% Disk Usage in Windows 11
If certain programs have a high disk usage, you need to troubleshoot for individual cases. You can search on the internet for solutions.
System running unnecessary services and apps.Incompatibility between SSD and MSI mode.Having low specification hardware components.Malware scripts using up system resources.Internet connection issues.Bugs with particular applications.
You must also ensure a good connection if such apps use the internet. Also, make sure enough storage space is available on your local drives and restart your PC. If the issue persists, follow the possible solutions we have provided below.
Check Your Disk
100% disk usage shows that your disks are not working properly and ironically, contioniously working. So, it’s better to check their health before moving on to more advanced solutions.First, run the Check Disk utility. It checks and fixes logical partition and disk sector errors on your disk. To run the program,Check for any issues and search the internet for the corresponding troubleshooting methods. You can also defragment your disk to improve its performance.Then, you should run a third-party disk performance app for a more detailed report on the disk’s health. It should show if the disk has any issues and is nearing the end of its life span.For irreversible issues, you need to replace your disk.
Disable Message Signaled Interrupt (MSI) Mode
This issue also occurs with MSI mode on some AHCI PCIe models. It happens due to firmware conflicts as the SSD can’t perform read or write operations when the MSI mode is On. Consequently, your system keeps trying to reset the device, leading to 100% disk usage.You need to disable the MSI mode to fix this issue. Here’s how you can do so:Restart your PC and check if the issue resolves. The controller for your need may also be present at Device Manager > Storage controllers.
Disable Windows Services
Windows services are the core OS components that quietly run in the background. But some services take up a significant portion of your disk’s capacity. The main services are:
Service Host: SysMainBackground Intelligent Transfer ServiceConnected User Experiences and Telemetry
You need to disable them to decrease disk usage. To do so,
End or Uninstall Unnecessary Processes
Running many programs makes your system use up much of your disk read/write capacity. So, you need to end the unnecessary processes. To do so,You should also uninstall all the apps you won’t be using. We also recommend troubleshooting in clean boot mode to check for conflicting apps. Such incompatible apps can cause other programs to read or write more data than they need to.Man third-party antivirus programs are also responsible for this issue. Windows already includes a fantastic antivirus utility, the Windows Defender. So, you’re unlikely to need any additional programs. So, it’s better to uninstall them as well.
Disable Startup and Background Apps
For many users, their settings allow the running of unnecessary apps on startup. You should disable such a setting to prevent them from launching without prompt and using your system resources. To do so,If you don’t really need any of the startup apps, it’s best to uninstall them entirely.After that, you might as well disable running Windows apps in the background. Here are the necessary steps:
Disable Background System Activities
Your system automatically runs many activities in the background. These features maintain a smooth operation of your system, but they cause high disk usage. It’s better to disable their automatic operation and run them yourself periodically.This method is especially applicable for a low specs PC. Some processes you can disable and the steps to do so are as follows:
Search Indexing
This feature indexes your files for a faster search. However, they consume your system resources in the background. If you have a slow CPU, you should turn off indexing. It’s also better to disable it if you use an SSD, as it’s very quick at reading your files. To disable search indexing,You can also disable the Windows Search service – WSearch to stop indexing completely.
Scheduled Scan
If you use resource-intensive apps, it’s better to disable scheduled scans, especially at short intervals. Different antivirus programs have different ways of doing so. Here are the steps for the Windows Defender:
Diagnostic Data and Feedback
Your computer regularly sends diagnostic data to Microsoft. They analyze it to determine aspects of the OS they can improve. However, this feedback process consumes your Disk capacity, CPU, and Memory. You can disable it using the steps below:Follow the steps below to disable diagnostic data and feedback:
Automatic Windows Update
Your system periodically checks for updates. You can disable automatic updates to stop this check and decrease disk usage. It stops any system updates, but you can still re-enable it whenever you want. To stop automatic Windows updates,
Sync with Cloud Storage
Syncing your local drive files with cloud storage also consumes high system resources. So, you should set the setting to pause sync during active PC usage. It’s also better to decrease the sync frequency.Also, back up only necessary files and avoid syncing large numbers or sizes of files.
Scheduled Defragmentation
Here’s how you can disable scheduled defragmentation:
Change Virtual Memory Settings
Your system starts allocating storage space as virtual memory (paging files) to optimize the RAM while in use. When your system is actively reading or writing data on a disk with the paging file, the additional input/output decreases disk performance.You need to set the virtual memory to an optimum size to reduce the effects on performance. Follow the steps below to do so:Restart your system and check if the issue persists. If it does, set the setting to automatically manage paging file size and try out other solutions.
Update or Reinstall Drivers
Incompatible or buggy storage controllers and disk drivers also cause this issue. Updating the drivers should be enough to resolve the issue. To do so,If you already have the latest versions, try uninstalling them. Then, restart your PC to update the drivers automatically.We recommend updating all your drivers to avoid other system issues as well.
Scan for Malware
It is also possible that a malware program is increasing your disk usage. So, we recommend you perform a full scan of your system. To do so using the Windows Defender,It’s also better to repair corrupt windows files to account for other system issues. Doing so also reverts all changes that the virus may have made.
Upgrade Your Hardware
If you use HDDs, it’s better to upgrade to SSDs as they have better read/write capabilities. Also, even if you are already using an SSD, it’s possible that its write/erase cycle is nearing its limit. Unlike an HDD, only a limited number of write cycles is possible on an SSD. So, you need to replace it with a new one if it fails.Extending your RAM is also a good idea. After using up the RAM, your system starts allocating your disk storage as virtual memory. So, having more RAM means less virtual memory and less disk usage.
Related Questions
How to Fix Multiple MsMpEng Processes causing 100% Disk Usage?
MsMpEng.exe is the process for Windows Defender. If many instances of this process are running, your Defender is scanning itself. To fix this issue, you can include the Defender itself in its exclusion list. To do so,