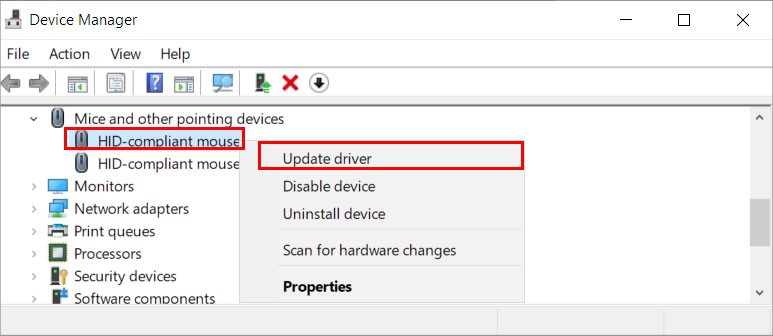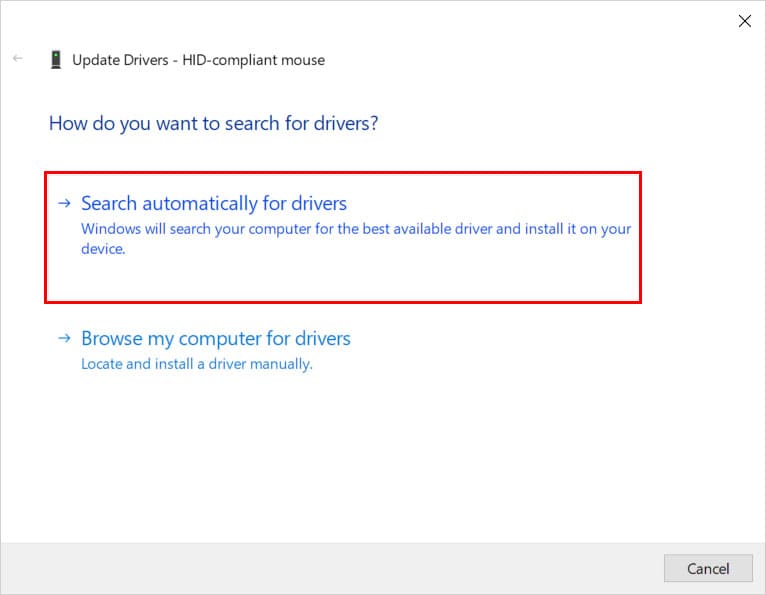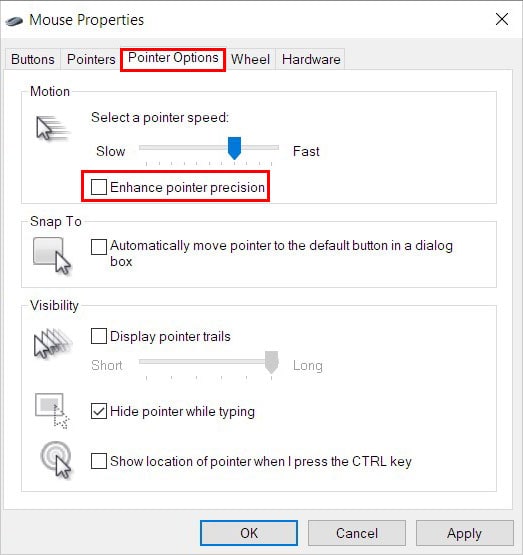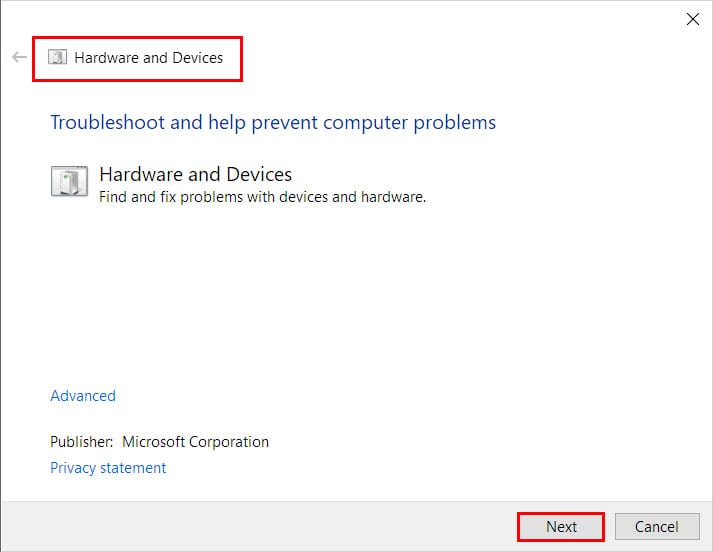While you can still use the keyboard shortcuts to perform almost any task on your system, it is exhausting and inconvenient to remember each one of them.Talking about why the mouse freezes in the first place, it can happen due to a variety of reasons such as using a dead battery, incorrect mouse pointer settings, outdated device driver, etc. A common fix is to disconnect the mouse from the system and plug it back in. Likewise, you can restart your PC and see if it works.In this article, we have compiled a list of several solutions that can fix your mouse freezing issues.
How to Fix a Frozen Mouse
First and foremost, check if the mouse connection isn’t loose and inserted properly. Similarly, make sure you have inserted the USB receiver dongle for the wireless mouse. Also, don’t forget to turn it on.On the other hand, connect the mouse to another system and check if it’s working so that it is easier to diagnose the root of the problem.Now, you can move on and try out the following fixes.
Move Closer to the USB Receiver
If you face freezing issues while using a wireless or Bluetooth mouse, distance can be one of the major reasons behind it. When you use the mouse from a far distance, your mouse is unable to receive the signals transmitted by the USB receiver. Thus, use the mouse as close to the USB receiver as possible.
Switch the Batteries
A wireless mouse runs on batteries. So if the battery doesn’t have enough charge left or its charge is finished, you can face freezing issues. So, replace the old batteries with the fresh ones. Also, Furthermore, check if you are using the right USB receiver for the wireless mouse.
Change the USB Port
Sometimes there is no issue with the mouse. It’s rather the USB port to which the mouse is connected. Therefore, connect the mouse to a different USB. Also, clean any dirt stuck inside the USB port.
Check if You Have Disabled Trackpad
If you use the trackpad on your laptop and it doesn’t work, it could be disabled. Many laptops have a dedicated button for disabling the trackpad which you might have pressed accidentally. Enable it to use the trackpad.
Clean the Mouse
Every mouse has a sensor located at its bottom which is used to detect and navigate the cursor on your screen. When it’s blocked, your mouse cursor can freeze or even fail to work completely. Therefore, check if there’s any dust or hair that’s blocking the sensor and remove any.If your fixes don’t get fixed with the above preliminary fixes, you can try out all the solutions mentioned in the article until your problem is resolved.
Update the Device Driver
You can face mouse issues if you are using an outdated device driver for it. Updating it can resolve your problem. Here’s how you can do it.Additionally, you can also reinstall the mouse from your system. First, select the Uninstall device while right-clicking the device. Then, click on Scan for hardware changes under the Action menu from the top.
Disable the Mouse Pointer Precision
The “Enhance pointer precision” option is enabled by default on Windows. It basically tries to automatically calculate how far your cursor should move on the screen based on how fast you move the mouse physically. But sometimes it can lag your mouse pointer. To disable it,
Check if the Mouse Is Turned off by the System
There’s an option in the Windows system which puts off devices into sleep to conserve energy/battery. However, this can sometimes cause issues. So, to disable it,
Run the Hardware and Devices Troubleshooter
If you are using a Windows 10/11 system, you can run their built-in troubleshooter to automatically detect and fix your issues. To run it,
Restart the File Explorer
Sometimes your system can get unresponsive which in turn can cause mouse freezing issues. In this case, you can simply restart the File Explorer. Here’s how you can do it.Additionally, if you are facing this issue only when playing a game or running a certain application, select it in the Task Manager and force-close it by clicking the End task button.If none of the above methods worked for you, the mouse hardware is probably broken or malfunctioning. So, you can either repair it or get a new one. More often than not buying a new mouse is more convenient and easier than trying to repair it.



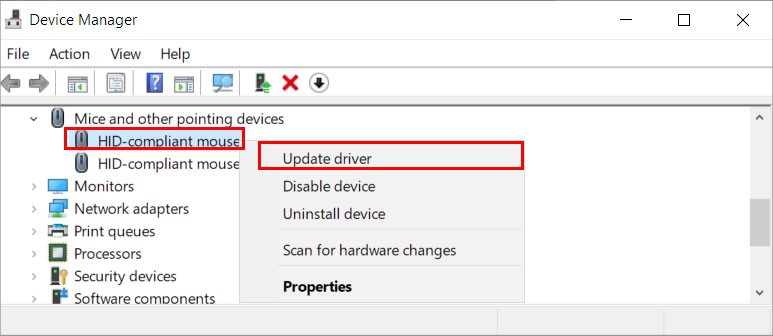
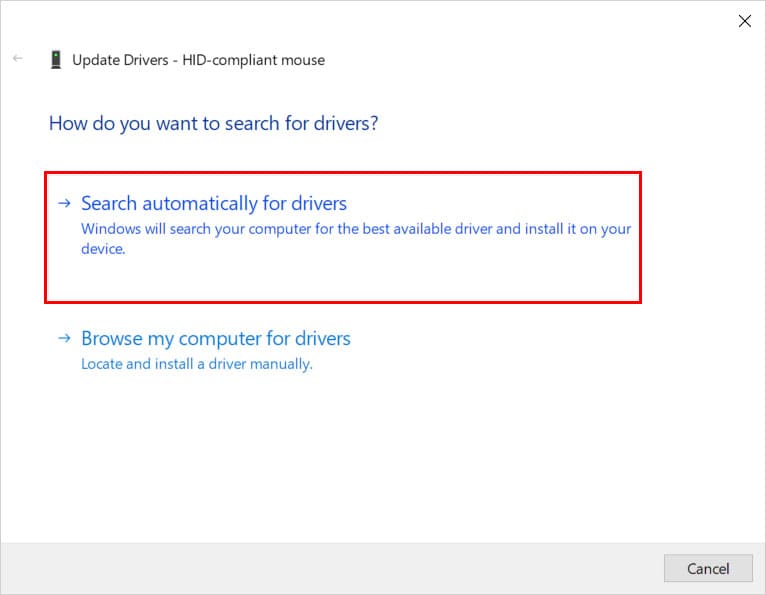
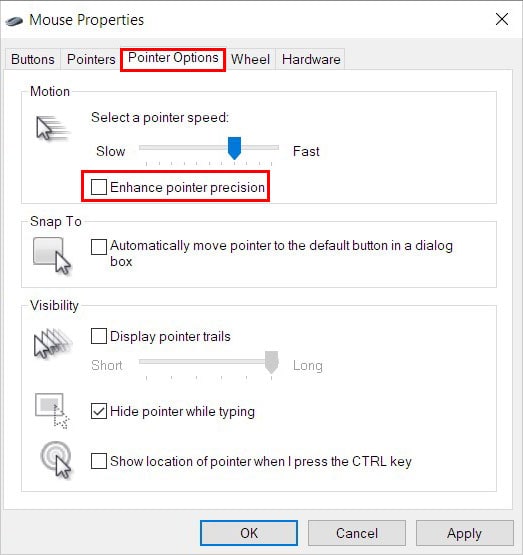

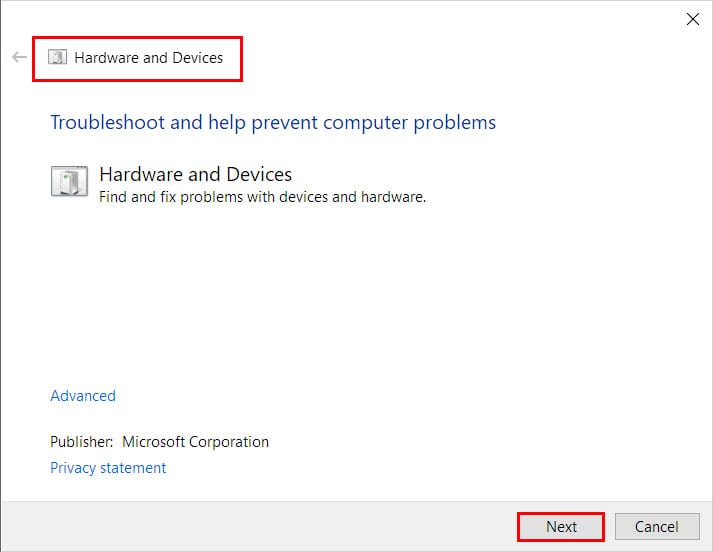

title: “10 Proven Ways On How To Fix A Frozen Mouse” ShowToc: true date: “2022-10-22” author: “Joseph Garland”
While you can still use the keyboard shortcuts to perform almost any task on your system, it is exhausting and inconvenient to remember each one of them.Talking about why the mouse freezes in the first place, it can happen due to a variety of reasons such as using a dead battery, incorrect mouse pointer settings, outdated device driver, etc. A common fix is to disconnect the mouse from the system and plug it back in. Likewise, you can restart your PC and see if it works.In this article, we have compiled a list of several solutions that can fix your mouse freezing issues.
How to Fix a Frozen Mouse
First and foremost, check if the mouse connection isn’t loose and inserted properly. Similarly, make sure you have inserted the USB receiver dongle for the wireless mouse. Also, don’t forget to turn it on.On the other hand, connect the mouse to another system and check if it’s working so that it is easier to diagnose the root of the problem.Now, you can move on and try out the following fixes.
Move Closer to the USB Receiver
If you face freezing issues while using a wireless or Bluetooth mouse, distance can be one of the major reasons behind it. When you use the mouse from a far distance, your mouse is unable to receive the signals transmitted by the USB receiver. Thus, use the mouse as close to the USB receiver as possible.
Switch the Batteries
A wireless mouse runs on batteries. So if the battery doesn’t have enough charge left or its charge is finished, you can face freezing issues. So, replace the old batteries with the fresh ones. Also, Furthermore, check if you are using the right USB receiver for the wireless mouse.
Change the USB Port
Sometimes there is no issue with the mouse. It’s rather the USB port to which the mouse is connected. Therefore, connect the mouse to a different USB. Also, clean any dirt stuck inside the USB port.
Check if You Have Disabled Trackpad
If you use the trackpad on your laptop and it doesn’t work, it could be disabled. Many laptops have a dedicated button for disabling the trackpad which you might have pressed accidentally. Enable it to use the trackpad.
Clean the Mouse
Every mouse has a sensor located at its bottom which is used to detect and navigate the cursor on your screen. When it’s blocked, your mouse cursor can freeze or even fail to work completely. Therefore, check if there’s any dust or hair that’s blocking the sensor and remove any.If your fixes don’t get fixed with the above preliminary fixes, you can try out all the solutions mentioned in the article until your problem is resolved.
Update the Device Driver
You can face mouse issues if you are using an outdated device driver for it. Updating it can resolve your problem. Here’s how you can do it.Additionally, you can also reinstall the mouse from your system. First, select the Uninstall device while right-clicking the device. Then, click on Scan for hardware changes under the Action menu from the top.
Disable the Mouse Pointer Precision
The “Enhance pointer precision” option is enabled by default on Windows. It basically tries to automatically calculate how far your cursor should move on the screen based on how fast you move the mouse physically. But sometimes it can lag your mouse pointer. To disable it,
Check if the Mouse Is Turned off by the System
There’s an option in the Windows system which puts off devices into sleep to conserve energy/battery. However, this can sometimes cause issues. So, to disable it,
Run the Hardware and Devices Troubleshooter
If you are using a Windows 10/11 system, you can run their built-in troubleshooter to automatically detect and fix your issues. To run it,
Restart the File Explorer
Sometimes your system can get unresponsive which in turn can cause mouse freezing issues. In this case, you can simply restart the File Explorer. Here’s how you can do it.Additionally, if you are facing this issue only when playing a game or running a certain application, select it in the Task Manager and force-close it by clicking the End task button.If none of the above methods worked for you, the mouse hardware is probably broken or malfunctioning. So, you can either repair it or get a new one. More often than not buying a new mouse is more convenient and easier than trying to repair it.